Seit dem Kauf von Twitter durch Elon Musk entscheiden sich viele Menschen, ihren Twitter-Account zu löschen. Stattdessen nutzen sie andere Dienste wie Mastodon, Threads oder Bluesky. Bei letzterem kann man sogar die gesamte Account-Historie mit allen Tweets importieren.
Wer seinen Twitter-Account löscht, verliert damit auch viel. Häufig bestand der Account schon Jahre, einige der ältesten Accounts sind sogar weit mehr als ein Jahrzehnt alt. Sämtliche Tweets und Gedanken zu verlieren, kann eine große Hürde beim Umzug auf Alternativen wie Threads, Mastodon oder Bluesky sein. Zumindest für Bluesky gibt es nun eine Lösung: Man kann die alten Tweets dort einfach importieren – das Bluesky-Profil sieht damit wie eine Kopie des alten Twitter-Accounts aus. Wir zeigen, wie man Schritt für Schritt vorgeht.
Zunächst: Es gibt für den Import von Tweets zu Bluesky eine kostenlose Variante und einen kommerziellen Anbieter. Der Anbieter Blueark ist einfacher zu nutzen, kostet allerdings Geld. Wir beschränken uns hier auf die kostenlose Variante, für die man aber etwas Programmier-Kenntnis braucht. Falls ihr euch für Blueark entscheidet, teilt gerne eure Erfahrungen in den Kommentaren.
Hinweis: Nach dem Import sind eure alten Tweets auch auf Bluesky unter dem Datum zu finden, an dem ihr sie auf Twitter gepostet hattet. Durch einen Bug von Bluesky tauchen die Posts aber während des Postens zum Teil trotzdem in Timelines von anderen Nutzern auf. Um andere Nutzer nicht zuzuspammen, solltet ihr also im Idealfall eure Tweets zu einem neuen Bluesky-Account ohne Follower importieren oder den Import über Nacht machen.
1. Twitter-Archiv mit allen euren Tweets herunterladen
Um eure Tweets zu Bluesky importieren zu können, braucht ihr ein Twitter-Archiv mit allen euren Daten. Das könnt ihr, solange euer Account noch existiert, hier in den Twitter-Einstellungen anfordern. Anschließend müsst ihr ein wenig Geduld haben, nach wenigen Stunden sollte das Archiv aber fertig sein. Das Archiv kann außerdem relativ groß sein, da dort nicht nur eure Tweets als Texte enthalten sind, sondern auch sämtliche Bilder und Videos, die ihr jemals auf Twitter hochgeladen habt.
2. Skript von Github herunterladen
Anschließend müsst ihr von Github ein Skript herunterladen. Dieses Skript übernimmt die eigentliche Aufgabe, eure Tweets aus dem Archiv auszulesen und auf Bluesky hochzuladen. Ihr geht dazu auf den Bereich Twitter to Bluesky, klickt dort auf den grünen Button „Code“ und anschließend auf „Download ZIP“.
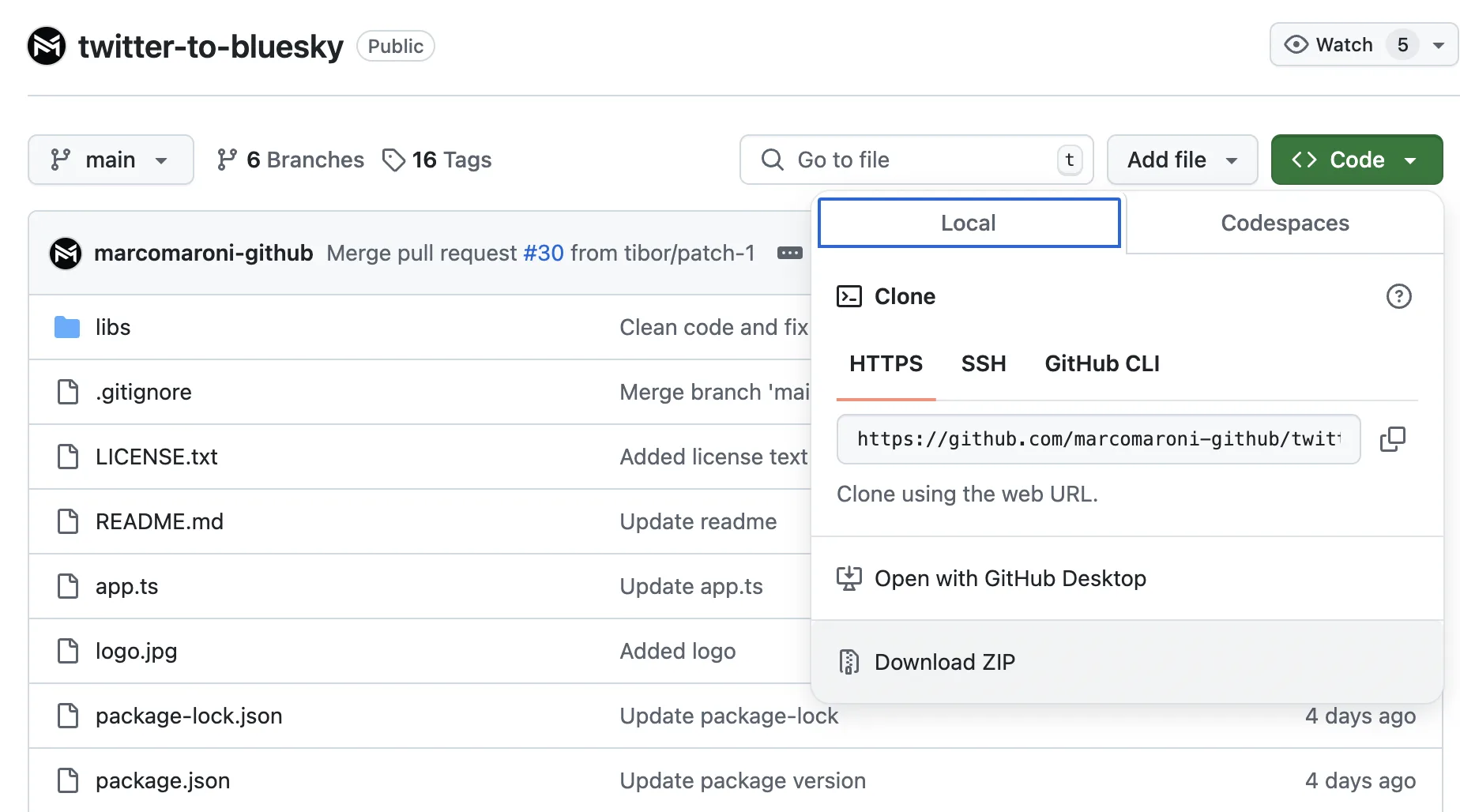
3. Ordner erstellen
Am besten erstellt ihr nun bei euch auf dem Rechner einen Ordner, den ihr nur für den Umzug der Tweets nutzt. Das ist nicht unbedingt erforderlich, macht die Arbeit aber übersichtlicher. In diesen Ordner solltet ihr die Inhalte aus den beiden ZIPs (das Twitter-Archiv und das Github-Skript) verschieben.
Das sollte wie folgt aussehen:
- Bluesky-Import
- twitter-2024-11-… für das Twitter-Archiv
- Ordner mit data, assets
- twitter-to-bluesky für das Github-Skript
- Ordner mit node_modules, libs, und andere Dateien
- twitter-2024-11-… für das Twitter-Archiv
4. Das Skript einrichten
Um das Skript nutzen zu können, müsst ihr nun noch folgende Schritte ausführen:
Node.js installieren
Ladet euch Node.js herunter und installiert die Software. Einfach gesagt ist das Github-Skript in einer Sprache geschrieben, die euer Computer nicht direkt versteht. Node.js ist dafür das notwendige Übersetzungsprogramm.
Verknüpft Node.js und euer Github-Skript
Nun müsst ihr eure Konsole oder Terminal öffnen und folgende Schritte machen: Zunächst müsst ihr in den Ordner mit dem Github-Skript (also den Unterordner in eurem Bluesky-Import) wechseln. Dafür gebt ihr cd und den kompletten Pfad zum Ordner ein. cd steht für Change Directory, also Ordner wechseln. Am Mac sieht das beispielsweise so aus: cd /Users/temp/twitter-to-bluesky
Nun gebt ihr im Terminal npm i ein. Damit verknüpft ihr quasi Node.js und das Github-Skript miteinander.
Erstellt mit einem Texteditor eine Textdatei
Um für euch auf Bluesky posten zu können, braucht das Skript die Zugangsdaten zu eurem Bluesky-Account. Am besten legt ihr auf Bluesky ein App-Passwort an und nutzt dieses. App-Passwörter könnt ihr bei Bluesky für einzelne Apps nutzen und später einfach löschen. So erhält keine App den Zugang zu eurem richtigen Passwort.
Die Zugangsdaten hinterlegt ihr wie folgt in einer reinen Textdatei im Unterordner mit dem Github-Skript (nutzt dafür einen Texteditor, nicht Word):
#euren Accountnamen auf Bluesky:
BLUESKY_USERNAME=eueraccount.bsky.app
#Euer Passwort auf Bluesky:
BLUESKY_PASSWORD=euerpasswort1!
#Den kompletten Pfad zu eurem Twitter-Archiv auf eurem Rechner (der Ordner, nicht das .zip)
ARCHIVE_FOLDER=C:/Temp/twitter-archive
#Die Nutzernamen, die ihr auf Twitter verwendet habt, als Liste mit Komma separiert und ohne @
TWITTER_HANDLES=tibor,alteraccountDiese Textdatei speichert ihr als .env im Unterordner mit dem Github-Skript ab. Am einfachsten geht ihr dafür so vor: Speichert die Textdatei als setup.txt ab und benennt sie anschließend in .env um. Achtet dabei darauf, dass der Dateiname mit einem Punkt beginnt. Bei dieser Datei handelt es sich um Environment Variables. Skripte wie das Github-Skript können damit auf die Informationen darin zugreifen und sie für ihre Arbeit nutzen.
Startet das Skript
Nun könnt ihr wieder auf euer Terminal oder eure Konsole wechseln. Achtet darauf, dass ihr nach wie vor im richtigen Unterordner mit dem Github-Skript seid oder wechselt wieder per cd in den Ordner. Anschließend gebt ihr npm start ein. Damit gebt ihr dem Skript den Befehl, zu starten.
In der Konsole bzw. im Terminal solltet ihr nun sehen, wie die einzelnen Tweets aus eurem Archiv gepostet werden. Ihr müsst nun nichts mehr machen außer zu warten, bis das Skript keine Tweets mehr postet.
5. Ordner löschen
Bei Bedarf könnt ihr nun noch den Bluesky-Import-Ordner löschen, in dem euer Twitter-Archiv und das Github-Skript sind. Außerdem könnt ihr Node.js wieder deinstallieren. Falls ihr für den Import ein App-Passwort auf Bluesky angelegt habt, könnt ihr das auf Bluesky ebenfalls löschen.
Quellen:
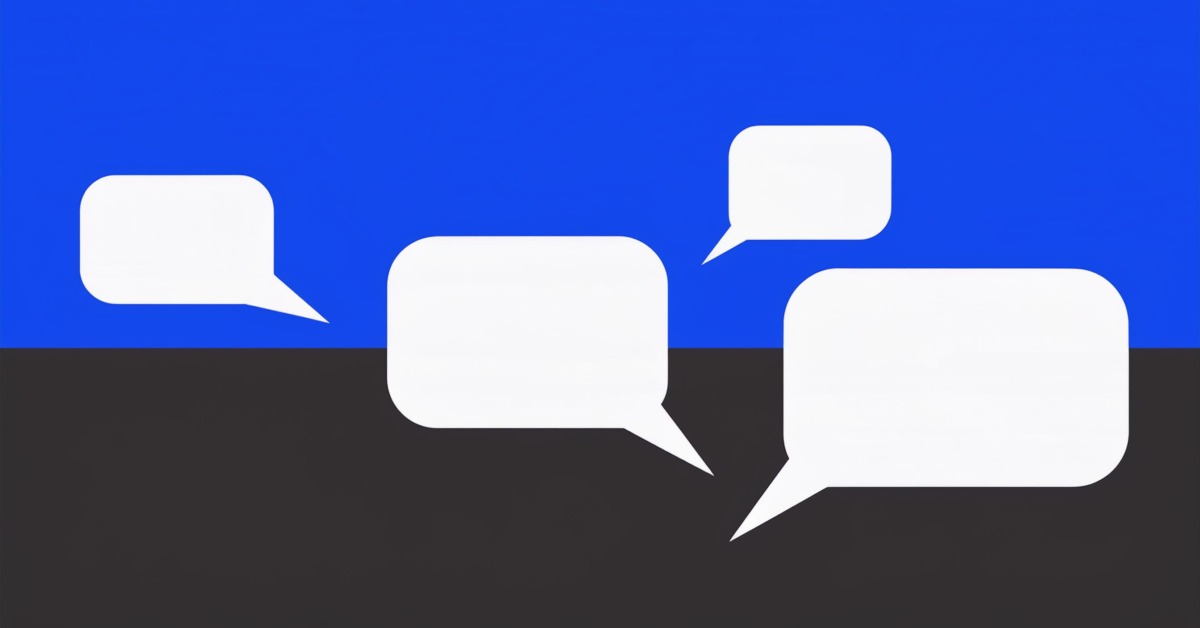
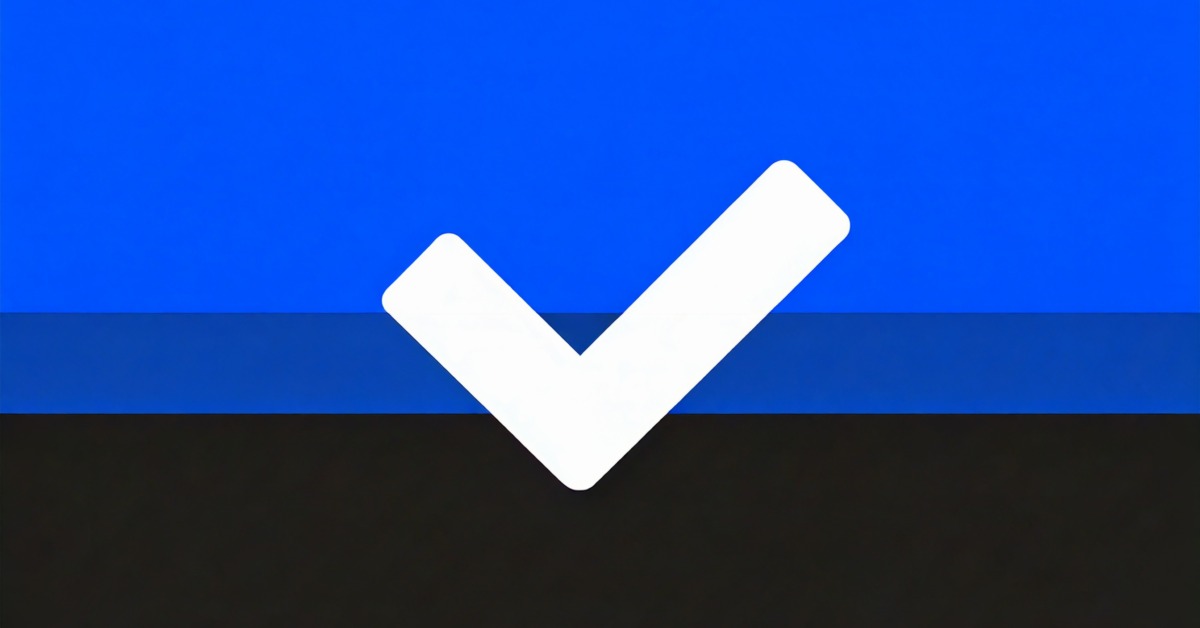
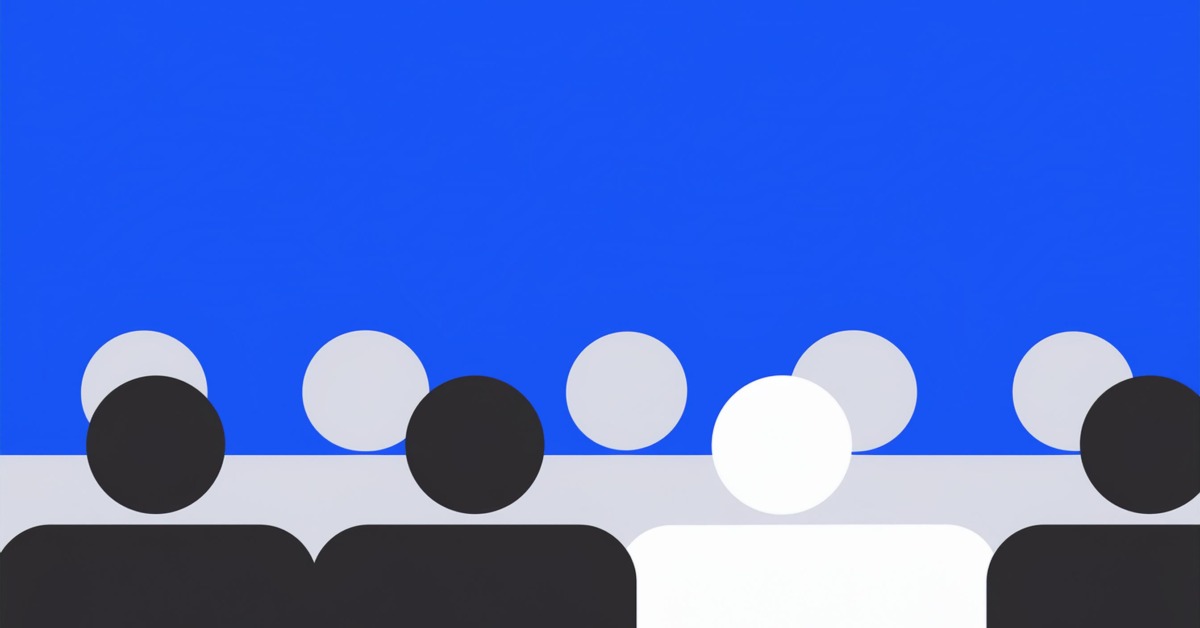


Schreibe einen Kommentar